Reduce slight freckles naturally without using the Healing Brush. In this Photoshop tutorial, you'll learn how to subtract freckles using a layer. This process provides the most natural results for light-brown freckles (ephelides) but will not work for dark freckles.
Before and After Remove Freckles Photoshop Tutorial


Step 1:Open an image into Photoshop
Open the photo with the freckles you would like to remove. To open a file, open the File menu and select Open. Then, browse for the photo and click OK. This tutorial only works for light-brown freckles (ephelides); not dark freckles (lentigines).
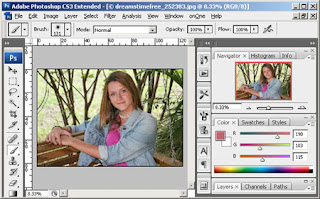 Step 2:Convert to CMYK color
Step 2:Convert to CMYK colorTo subtract the freckles, we need to find a channel that shows the most freckles. This is usually shown in the Yellow channel but to access that channel, we need to convert the image mode to CMYK. Convert the image to CMYK color by opening the Image> Mode menu and selecting CMYK Color. When you convert to CMYK color, the colors will shift and look different, but we'll show you a way to get around this issue later.
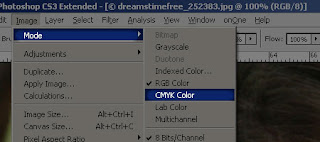
Step 3:Select the yellow channel
In the Channels pallet, click on the yellow channel to view it. You can see that the yellow channel shows a lot of freckles and this is what we're looking for.
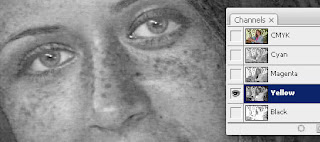 Step 4:Copy the yellow channel
Step 4:Copy the yellow channelNow we're going to create a new layer with the yellow channel in it. Press Ctrl+A or open the Select menu and click All. This will create a selection of the canvas. With the selection created, Press Ctrl+C or open the Edit menu and choose Copy.
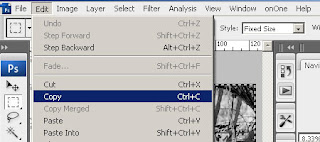 Step 5:Convert the image back to RGB color
Step 5:Convert the image back to RGB colorWe're done taking the yellow channel from the CMYK mode and we need to switch back to RGB color. But all this color conversion means that there will be a lot of color shifts. Earlier we told you that we'll show you how to get around this issue and here it is. Simly go into the History pallet and click on the first step to revert the image to the way it was.
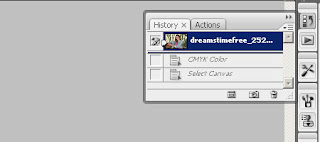 Step 6: Paste the contents as a layer
Step 6: Paste the contents as a layerPress Ctrl+V or open the Edit menu and click Paste. You should now have a new layer with the yellow channel we copied earlier.
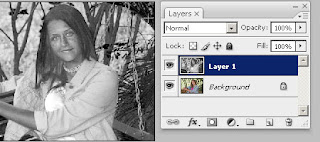 Step 7:Invert the layer
Step 7:Invert the layerTo subtract the freckles, we need to invert the layer so that it shows the opposite of the layer below. To invert the layer, press Ctrl+I or open the Image> Adjustments menu and select Invert.
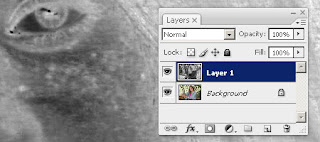 Step 8: Blend the layer
Step 8: Blend the layerNow that we have the right formula to subtract the freckles from, change the blending mode to Overlay and adjust the opacity so that the freckles disappear. You should see the effect of this subtraction technique real time as you adjust the opacity slider.
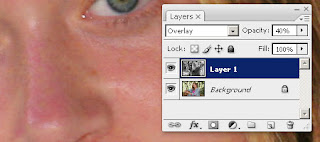 Once you're done, you may notice that the contrast for the entire image has changed. For the image used in this tutorial, the result is pleasing and makes the overall image look better. If you are happy with the results, you've completed the effect. However, if you don't like the effect that it creates, follow the next steps to learn how to make this effect only visible on the skin.
Once you're done, you may notice that the contrast for the entire image has changed. For the image used in this tutorial, the result is pleasing and makes the overall image look better. If you are happy with the results, you've completed the effect. However, if you don't like the effect that it creates, follow the next steps to learn how to make this effect only visible on the skin.
Step 9: Add a layer mask
To manually specify where the freckle removal effect should appear, we'll be using a layer mask. Add a layer mask by opening the Layer> Layer Mask> Hide All. This should create a black layer mask that makes the entire layer invisible.
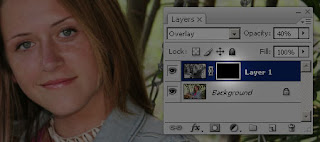 Step 10: Paint over the freckles
Step 10: Paint over the frecklesFirst, make sure that you have the layer mask selected by clicking on the thumbnail of the layer mask. It should have a white outline around it to indicate that it is activated. Select white as the foreground color and use the Brush tool with a soft edged brush to paint the affected areas. This will feel like an eraser tool for the freckles because the area you paint is the area that the freckles disappear.











2 comments:
Hi, your blog is very helpful, so that's why I linked it to mine, if you don't mind of course. :) Your chatbox is in error anyway, please fix it.
Ecko
nice tips.. thank you..
Post a Comment